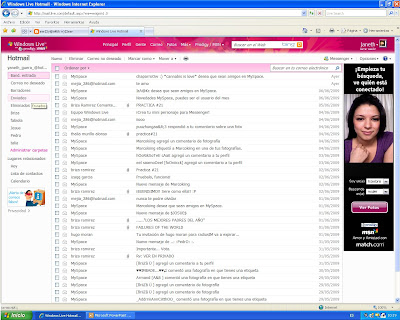 Para organizar la bandeja de entrada
Para organizar la bandeja de entrada
-Abrir hotmail/Entrar a la cuenta cuentra
-Correo/Administrar carpetas/Nuevo/Nombre de la carpeta/Escribir Nombre/Guardar
-En la bandeja de entrada elegir los correos que se quieran mover/mover a/elegir a donde se quiere mover.
Para modificar el nombre
-En la pestaña/ Cambiar nombre/Modificar/guardar
Con estos pasos se organiza la bandeja de entrada
lunes, 8 de junio de 2009
Practica N.22 Organización de la bandeja de entrada
Publicado por
yaneth
en
10:25
1 comentarios
![]()
viernes, 5 de junio de 2009
Practica N.21 Mensajes de correo electronico con imagenes y archivos adjuntos
Instrucciones:
Redacta un mensaje de correo electronico y adjunta
-Una imagén
-Un Doc. Word
-Presentación P.P
Correo Electrico/Nuevo/
•Para:alma.smile4y@hotmail.com
•Asunto: Practica 21
•CC: Las 5 personas que se les quiera mandar
-Adjuntar/Archivo/Y agregar los archivos requeridos
Publicado por
yaneth
en
9:26
0
comentarios
![]()
jueves, 4 de junio de 2009
Practica N.20 Componentes de la Página de Correo Electronico
Los clientes de correo actuales permiten el envío simultáneo de correos a varios destinos. Para esto hay dos modalidades que serán comentadas más detalladamente en el apartado correspondiente. La primera permite a cada destinatario conocer que el mensaje ha sido enviado a los demás. La segunda es más confidencial, porque cada destinatario no es consciente de que el resto también ha recibido el mensaje.
Aunque los clientes de correo incluyen de forma automática la dirección e-mail del remitente en la cabecera, junto con otros datos, los clientes e-mail actuales permiten añadir una etiqueta "From" para indicar de forma más "humana" de quién viene el correo. Generalmente se pone un apodo ("Nickname") que junto al asunto (subject ), permite identificar rápidamente al remitente. No es recomendable colocar caracteres no US-ASCII en este campo.
Es la dirección e-mail de la cuenta de correo que utilizamos para transmitir el mensaje; como se ha señalado, es incluida automáticamente por el sistema.
Existe la posibilidad de incluir automáticamente otra dirección e-mail para que sea utilizada como dirección alternativa de respuesta cuando los demás utilicen la opción "Responder al remitente". Es especialmente útil cuando enviamos los mensajes desde un sitio distinto del utilizado para recibirlos.
Un espacio, generalmente una línea, en la que podemos poner un breve resumen descriptivo del contenido u objeto del mensaje. No es recomendable colocar caracteres no US-ASCII en este campo.
El cuerpo es el texto, lo que motiva el mensaje. Por lo común es meramente textual, pero puede no serlo. Por ejemplo, un documento HTML que contiene múltiples partes no textuales (gifs, imágenes, sonidos, etc). De hecho el estándar MIME establece un mecanismo multi-parte para los mensajes que es recursivo, esto es, el mensaje puede ser "multipart", con diversos tipos de contenido (texto, imágenes, sonidos, etc), cada uno de los cuales puede ser multi parte a su vez.
http://www.zator.com/Internet/A8_1_3.htm
Publicado por
yaneth
en
10:25
0
comentarios
![]()
martes, 2 de junio de 2009
Practica N.19 Configuración de una página de Correo Electronico
CONFIGURACIÓN DE UNA CUENTA DE CORREO ELECTRÓNICO.
Para poder hacer uso del correo electrónico es necesario tener configurada al menos una cuenta de correo, pero en el mismo ordenador se pueden configurar cuentas de otras personas o entidades.
Si deseas recibir los correos desde otros ordenadores tienes que configurar la cuenta en cada uno de ellos o abrir una cuenta en la página de algún buscador o portal.
Vamos a recordar los principales pasos que hay que dar para la configuración de dicha cuenta. Debemos tener a mano los datos de configuración del correo, que vienen en la carta que envió el PNTIC con los datos de la conexión. No es necesario estar conectados a Internet.
1-En la pantalla anterior abrir el menú Herramientas y pulsar Cuentas...
2-Aparece ventana Cuentas de Internet.
3-Pulsar en la pestaña Correo (si no estuviera abierta).
4-Pulsar el botón Agregar y después elegir Correo (en el pequeño menú). Aparecerá la ventana del Asistente para la conexión a Internet.
5-Rellenar las casillas con los datos de configuración de correo, después pulsar el botón Siguiente hasta que salga la última pantalla del asistente en la que se pulsa Finalizar.
-Aquí puedes escribir tu nombre.
Puedes comprobar la configuración activando tu cuenta y pulsando el botón Propiedades y abriendo primero la pestaña General y después la pestaña Servidores.
Cuando veas que todo está correctamente pulsa Aceptar.
Publicado por
yaneth
en
11:37
0
comentarios
![]()
Practica N.18 Programas De Correo- Electrónico
Correo Electrónico
El e-mail uno de los servicios de la internet más populares. Este trabajo describe desde los elementos necesarios para las comunicaciones, hasta las especificaciones para la extensiones del protocolo SMTP. Pasando por una breve reseña de los protocolos que lo hacen posible, el POP3, el SMTP, las MIME y el X.400.
Correo electrónico, o en inglés e-mail ( electronic mail), es un servicio de red que permite a los usuarios enviar y recibir mensajes rápidamente (también denominados mensajes electrónicos o cartas electrónicas) mediante sistemas de comunicación electrónicos.
•Funcionamiento
Principalmente se usa este nombre para denominar al sistema que provee este servicio en Internet, mediante el protocolo SMTP, aunque por extensión también puede verse aplicado a sistemas análogos que usen otras tecnologías. Por medio de mensajes de correo electrónico se puede enviar, no solamente texto, sino todo tipo de documentos digitales. Su eficiencia, conveniencia y bajo coste (con frecuencia nulo) están logrando que el correo electrónico desplace al correo ordinario para muchos usos habituales.
•Origen
El correo electrónico comenzó a utilizarse en 1965 en una supercomputadora de tiempo compartido y, para 1966, se había extendido rápidamente para utilizarse en las redes de computadoras. En 1971 Ray Tomlinson incorporó el uso de la arroba (@). Eligió la arroba como divisor entre el usuario y la computadora en la que se aloja la casilla de correo porque no existía la arroba en ningún nombre ni apellido. Desde entonces la arroba se lee "at" (en). Así, fulano@maquina.com se lee fulano en máquina punto com. El nombre correo electrónico proviene de la analogía con el correo postal: ambos sirven para enviar y recibir mensajes, y se utilizan "buzones" intermedios (servidores), en donde los mensajes se guardan temporalmente antes de dirigirse a su destino, y antes de que el destinatario los revise.
•Elementos que debe contener un programa de Correo Electrónico y la función de cada uno de ellos
-Dirección de correo
Una dirección de correo electrónico es un conjunto de palabras que identifican a una persona que puede enviar y recibir correo. Cada dirección es única y pertenece siempre a la misma persona.
-Proveedor de correo
Para poder enviar y recibir correo electrónico, generalmente hay que estar registrado en alguna empresa que ofrezca este servicio (gratuito o de pago). El registro permite tener una dirección de correo personal única y duradera, a la que se puede acceder mediante un nombre de usuario y una Contraseña.
Hay varios tipos de proveedores de correo, que se diferencian sobre todo por la calidad del servicio que ofrecen. Básicamente, se pueden dividir en dos tipos: los correos gratuitos y los de pago.
-Gratuitos
Los correos gratuitos son los más usados, aunque incluyen algo de publicidad: unos incrustada en cada mensaje, y otros en la interfaz que se usa para leer el correo.
Muchos sólo permiten ver el correo desde una página web propia del proveedor, para asegurarse de que los usuarios reciben la publicidad que se encuentra ahí. En cambio, otros permiten también usar un programa de correo configurado para que se descargue el correo de forma automática.
-De pago
Los correos de pago normalmente ofrecen todos los servicios disponibles. Es el tipo de correo que un proveedor de Internet da cuando se contrata la conexión. También es muy común que una empresa registradora de dominios venda, junto con el dominio, varias cuentas de correo para usar junto con ese dominio (normalmente, más de 1).
-Correo Web
El correo Web es cómodo para mucha gente, porque permite ver y almacenar los mensajes desde cualquier sitio (en un servidor remoto, accesible por la página web) en vez de en un ordenador personal concreto.
Como desventaja, es difícil de ampliar con otras funcionalidades, porque la página ofrece unos servicios concretos y no podemos cambiarlos. Además, suele ser más lento que un programa de correo, ya que hay que estar continuamente conectado a páginas web y leer los correos de uno en uno.
-Cliente de correo
También están los clientes de correo electrónico, que son programas para gestionar los mensajes recibidos y poder escribir nuevos.
Suelen incorporar muchas más funcionalidades que el correo web, ya que todo el control del correo pasa a estar en el ordenador del usuario. Por ejemplo, algunos incorporan potentes filtros anti-spam.
•Programas de servicio de paga
-Windows Live Mail: Windows
- Evolution: Linux
-Mail: Mac OS X
-Outlook Express: Windows
-Thunderbird: Windows, Linux, Mac OS X
•Programas de servicio gratuito
-Ares, Juegos, Musica y Sonidos, Multimedia, Google, Hotmail, yahoo
•Precauciones para manejar un programa de Correo Electrónico
Cuando recibamos un mensaje de correo electrónico que hable de algo que desconocemos (aunque nos lo haya mandado alguien que conocemos) conviene consultar su veracidad (por ejemplo a partir de buscadores de la web, tratando de consultar en el sitio web de la supuesta fuente de la información o en webs serias, fiables y especializadas en el tipo de información en cuestión). Sólo si estamos seguros de que lo que dice el mensaje es cierto e importante de ser conocido por nuestros contactos lo reenviaremos, teniendo cuidado de poner las direcciones de correo electrónico de los destinatarios en la casilla CCO (puede ser necesario poner sólo nuestra dirección de e- mail en la casilla Para) y borrando del cuerpo del mensaje encabezados previos con direcciones de e -mail (para facilitar la lectura es preferible copiar la parte del cuerpo del mensaje sin los encabezados previos y pegarla en un mensaje nuevo -o en el que aparece tras pinchar en reenviar tras borrar todo el texto, repetido a partir de previos envíos-). Así evitaremos la propagación del spam así como la de mensajes con virus (u otro tipo de malware), phishing o hoax. Conviene que hagamos saber esto a nuestros contactos en cuanto nos reenvían mensajes con contenido falso, sin utilizar la casilla CCO o sin borrar encabezados previos con direcciones de correo electrónico.
http://es.wikipedia.org/wiki/Correo_electr%C3%B3nico
Publicado por
yaneth
en
11:22
0
comentarios
![]()
practica N.17 Programas para Navegar en Internet
Un navegador, navegador red o navegador Web (del inglés, Web browser) es un programa que permite visualizar la información que contiene una página Web (ya esté esta alojada en un servidor dentro de la World Wide Web o en uno local).El navegador interpreta el código, HTML generalmente, en el que está escrita la página web y lo presenta en pantalla permitiendo al usuario interactuar con su contenido y navegar hacia otros lugares de la red mediante enlaces o hipervínculos.
•Función del Navegador
La funcionalidad básica de un navegador web es permitir la visualización de documentos de texto, posiblemente con recursos multimedia incrustados.
•Incios del Navegador
El primer navegador, desarrollado en el CERN a finales de 1990 y principios de 1991 por Tim Berners-Lee, era bastante sofisticado y gráfico, pero sólo funcionaba en estaciones NeXT. El navegador Mosaic, que funcionaba inicialmente en entornos UNIX sobre X11, fue el primero que se extendió debido a que pronto el NCSA preparó versiones para Windows y Macintosh. Sin embargo, poco más tarde entró en el mercado Netscape Navigator que rápidamente superó en capacidades y velocidad a Mosaic. Este navegador tiene la ventaja de funcionar en casi todos los UNIX, así como en entornos Windows.
•Desarrollo del Navegador
Los primeros navegadores web sólo soportaban una versión muy simple de HTML. El rápido desarrollo de los navegadores web propietarios condujo al desarrollo de dialectos no estándares de HTML y a problemas de interoperabilidad en la web. Los más modernos (como Amaya, Mozilla, Netscape, Opera y versiones recientes de Internet Explorer) soportan los estándares HTML y XHTML (comenzando con HTML 4.01, los cuales deberían visualizarse de la misma manera en todos ellos).Los estándares web son publicados por el World Wide Web Consortium.
•Navegadores más utilizados
-Internet Explorer y derivados: Avant Browser ,Maxthon, G-Browser, Slim Browser, AOL Explorer
-Mozilla (SeaMonkey) y derivados: Mozilla Firefox
http://es.wikipedia.org/wiki/Browser
Publicado por
yaneth
en
11:03
0
comentarios
![]()
lunes, 25 de mayo de 2009
Practica #16 Gráficas
-En una hoja de excel hacer una tabla de datos (los de tu elección).
-Con esa tabla de datos hacer una gráfica de datos.
-Una ves hecha la tabla de datos configurar la tabla de modo que se cambiara de colores a un estilo que se prefiera.
-Agregar una nueva diapositiva/Insertar la gráfica/Menú/ Edición/Importar/Seleccionar el rango de la gráfica.
Este tipo de graficos sirve para hacer presentaciones graficas en power point
Publicado por
yaneth
en
15:39
0
comentarios
![]()
viernes, 22 de mayo de 2009
Practica N.15 Organigramas
1.- Realiza un organigrama de tu árbol genealogíco con al menos 4 niveles gerarquicos-
2.-Realiza un organigrama de forma piramidal de esta institución
3.-Realiza un organigrama del gabinete ejecutivo de la presidencia de méxico con sus respectivos nombres en forma de estrella.
Pasos
-Abrir el programa de Power Point
-Insertar/ Diagrama/Y cambiar la forma de acuerdo a como se pide/Aceptar
-Para agrgarle mas cuadros es en/Elegir cuadro / Insertar forma
Sirve para hacer presentaciones de organigramas
Publicado por
yaneth
en
9:39
0
comentarios
![]()
jueves, 21 de mayo de 2009
Practica N.14 Inserción de tipos de archivos
Publicado por
yaneth
en
10:13
0
comentarios
![]()
lunes, 30 de marzo de 2009
Practica #13 Tipos de Archivos
Hacer un menú unas di`apositivas que contengan lo siguiente( con su información)
•pista de cd
•mp3
•wav
•video:mpeg,avi,wmv,
•Gif animados
Agregar efectos de entrada y salida
-presentación/ Personalizar animación
-Presentación/trancisión de diapositiva/modificar/ aplicar a todas.
PISTA DE CD
En un CD, o DVD, una pista es un conjunto consecutivo de sectores en el disco que contienen un bloque de datos. Una sesión puede contener una o más pistas del mismo o distintos tipos. Existen diferentes tipos de pistas.
MP3
MPEG-1 Audio Layer 3, más conocido como MP3, es un formato de audio digital comprimido con perdida desarrollado por el Moving Picture Experts Group (MPEG) para formar parte de la versión 1 (y posteriormente ampliado en la versión 2) del formato de vídeo MPEG. El mp3 estándar es de 44 KHz y un Bitrate de 128 kbps por la relación de calidad/tamaño. Su nombre es el acrónimo de MPEG-1 Audio Layer 3 y el término no se debe confundir con el de reproductor mp3.
VIDEO
MPEG
es el nombre de un grupo de estándares de codificación de audio y vídeo normalizados por el grupo MPEG (Moving Pictures Experts Group). MPEG-1 vídeo se utiliza en el formato Video CD. La calidad de salida con la tasa de compresión usual usada en VCD es similar a la de un cassette vídeo VHS doméstico. Para el audio, el grupo MPEG definió el MPEG-1 audio layer 3 más conocido como MP3.
AVI
Es un formato de archivo contenedor de audio y video lanzado por microsoft en 1992.
WMV
Windows Media Video (WMV) es un nombre genérico que se da al conjunto de algoritmos de compresión ubicados en el set propietario de tecnologías de vídeo desarrolladas por Microsoft, que forma parte del framework Windows Media.
WMV no se construye sólo con tecnología interna de Microsoft. Desde la versión 7 (WMV1), Microsoft ha utilizado su propia versión no estandarizada de MPEG-4. El vídeo a menudo se combina con sonido en formato Windows Media Audio.
GIF ANIMADOS
Formato Gráfico desarrollado por CompuServe en 1987 para resolver el problema del intercambio de imágenes a través de diferentes plataformas. Se ha convertido en el formato estándar de Internet. El original formato GIF87a soportaba 256 colores (8bits) y compresión de imagen con una variante del algoritmo LZW. Este estándar fué revisado en 1989, resultando un nuevo estandard llamado GIF89a.
Sirve para crear presentaciónes sin utilizar el mouse.
Publicado por
yaneth
en
11:26
0
comentarios
![]()
martes, 17 de marzo de 2009
practica #12 animación y transición a diapositivas
Para cada una de las palabras, textos e imagenes
•clic secundario/Personalizar animación/agrgar efecto/ trayectoria de desplazamiento/dibujar desplazamiento personalizado/a mano alzada.
•También agregar efectos de animación de salida
Sirve para hacer una taryectoria a las diapositivas
Publicado por
yaneth
en
12:38
0
comentarios
![]()
jueves, 5 de marzo de 2009
Practica #11 Hipervinculos a otras presentaciones
•Abrir Excel, en una nueva diapositiva crear un menú con los siguientes:
1.-Que ejecute un programa(x,w,p.p)
2.-Abra un archivo en power point
3.-Reprodusca un sonido
4.-Reprodusca video
5.-Abra una pág. web
•Presentación/ Botones de acción/Hipervinculo a:/otro archivo...
•Se elegira al archivo requerido
•En el caso de la pág. web el hipervinculo es a:/Dirección URL/agregar la dirección de la página web
Esta practica sirve para ejecutar programas o archivos de manera rapida.
Publicado por
yaneth
en
10:29
0
comentarios
![]()
lunes, 2 de marzo de 2009
Pracica #10 Botones de acción
•Crear un menú con 10 mascotas de sofware, las cuales se investigarán en internet, despues hacer una con imagen e información en otras 10 dispositivas
•Con clic secundario en cada hoja poner fondo( de tu gusto)
•Una vez que se tengan las 11 diapositivas se les agregara los botones de acción
-En el menú:
--Presentación/Botones de accion y elegir la figura adecuada/sale un cuadro y tiene una pestaña que dise acción del mouse/hipervinculo a y pues se hipervincula a cada una de las diapositivas de acuerdo a la información
--Para poner texto adentro de los botones de acción,clic secundario/ agregar texto
-En las diapositivas:
--Agrgagar un boton de acción para todas donde me regrese a el menú
--También otro boton de acción donde regrese o pase a la siguiente dipositiva
Los botones de acción en una presentación nos sirven para hacer una presntación más elaborada
y bien.=p
Publicado por
yaneth
en
10:35
0
comentarios
![]()
viernes, 20 de febrero de 2009
Practica #9 Hipervinculos a la pág. web
•En una hoja hacer un menú con los siguientes datos
-Miblog
-Aula Clic
-Mi pág. favorita
-Tutoriales
-Eduteka
-y dos al gusto(música y chistes)
Secleccionar cada una de las palabras del menú/clic derecho/hipervincular/Archivo o página web existente/Agregar la dirección o página web que se requiera.
Esta practica me sirve para acceder de manera rapida a una página web.
Publicado por
yaneth
en
9:28
0
comentarios
![]()
lunes, 16 de febrero de 2009
PRACTICA #8 Hipervinculos a la misma presentación
• Abrir la página de power point
•Hacer un menú que contenta lo siguiente
- Datos personales
-Escolaridd
-Desempeño Laboral
-Hobbies
-Metas
•Crear 5 diapositivas nuevas con los datos anteriores
-Con el mouse clic secundario personalizar la hoja agregandole fondo, animacion a cada una de las oraciones tambíen a las imagenes
-Seleccionar la palabra con el clic secundario a cada una de las palabras hipervincular a cada una de las hojas/Lugar de este documento/seleccionar a el lugar donde se quiera trasnferir/aceptar
-Realizar los mismos pasos con las 5 hojas pero que todas sean destinadas a el menú.
Esta pracica sirve para realizar una presentación de manera formal.
Publicado por
yaneth
en
10:32
0
comentarios
![]()
jueves, 12 de febrero de 2009
PRACTICA # 7 Menú de macros
•Para crear un menú de macros es en herramientas/personalizar /categoria/Nuevo menú
•Y en comandos/ Macros / Arrastrar las macros que se hicieron.
Esta practica sirve para acceder a comandos de forma facil.
Publicado por
yaneth
en
10:46
0
comentarios
![]()
PRACTICA # 6 Macros
•Para establecer una nueva macro es en menú/herramientas/Nueva macro
•Ponerle el nombre despues insertar lo que se te pide y en herramientas detener la grabación
Esta practica sirve para acceder a comandos rapidamente
Publicado por
yaneth
en
10:43
0
comentarios
![]()
martes, 10 de febrero de 2009
Practica #5 Opciones de impresión
•Entrar a power point
•Menú/ Herramientas/Opciones
•En la pestaña imprimir se establecen que aparescan 6 diapositivas para imprimir en una sola hoja y en escala de grises
•Para el encabezado y pie de página Menú/ ver/colocar los datos correspondientes, también asignar el número de la diapositiva y la página.
Sirve para crear estilos de dispositivas.
Publicado por
yaneth
en
11:15
0
comentarios
![]()
Practica #4 Opciones generales y de edición
•Abrir Power Point
•Menú/Herramientas/ Opciones
-Para mostrar 7 archivos correctamente es en la pestaña general
-Que especifique una ruta de ubicación en C:
primero se hace una carpeta en mis documentos con el nombre deseado y en la pestaña que dise guardar, despues en ubicaión predeterminada de archivos se pega el url de la carpeta que se creo anteriormente.
-En la pestaña de ortografia y estilo se revisa la ortografia y se omiten las palabras en mayusculas
-En la pestaña de edición se modifica para que en el texto no se pueda arrastrar ni colocar.
Esta practica nos sirve para que se hagan cambios automaticamente.
Publicado por
yaneth
en
10:53
0
comentarios
![]()
lunes, 9 de febrero de 2009
PRACTICA # 3 Menú de comandos
•Abrir la ventana de power point
•Herramientas /Personalizar/Comandos /Nuevo Menú
•Arrastrar los comandos requeridos
Sirve para asi recurrir mas facil a los comandos
Publicado por
yaneth
en
10:57
0
comentarios
![]()
PRACTICA #2 Barra Personalizada
•Abrir power point
•Herramientas/personalizar/ Barra de herramientas/ Nueva
•Aparecera automaticamnte la barra y arrastrar los comandos que requieras.
Esta practica sirve para hacer o realizar cosas sin tener que andar buscando los comandos.
Publicado por
yaneth
en
10:46
0
comentarios
![]()




